外部显示支持
AIDA64的优势之一就是为用户提供精确而丰富的硬件监控信息。 该软件提供了几种可视化传感器数据的方法,如时钟速率,温度,电压,风扇转度等。 在过去的几个月里,我们一直在努力为您提供更多展示此类信息的机会:我们一直在增加对大量外部显示器、VFD(真空荧光显示器)、LCD甚至OLED的支持。
当您想要始终关注硬件相关信息时,即使在观看电影或全屏播放游戏时,使用此类设备也会派上用场。 现在,AIDA64可以直接向外部显示器发送信息,而无需使用第三方应用程序。 您可以直接从AIDA64选择和编辑您希望在这些显示器上显示的内容和方式。
最新的稳定版已经支持了数十个显示器,而且这个数字还在不断增长,因为我们的开发人员正在努力实现对您可能正在使用的最奇特面板的支持。欢迎您提出反馈意见:如果您碰巧使用AIDA64尚不支持的显示器,请在论坛中告知我们。
LCD支持的设计考虑了高级用户,他们更喜欢自定义布局和显示值集的每个细节。 在这篇博文中,我们想向您展示如何在AIDA64中创建自定义LCD。
具体来说,我们将描述如何使用硬件监控信息和一些养眼的信息来填充彩色LCD。但是,AIDA64也支持一些不那么花哨的设备:如果你使用字母数字显示器或单色LCD,你的选择显然会受到更多限制。 例如,在字母数字设备上,您只能显示“简单的传感器项目”,即文本,而单色LCD只能处理某些基本图像。
目前支持的LCD型号
Abacom / Acer / Adafruit / AlphaCool / Aquaero / AX206 / BWCT / CH424 / Crystalfontz / ct-Mausekino / Cwlinux / Dangerous Prototypes / Digital Devices / EastRising / EVGA / Futaba / GLCD2USB / Gravitech / IkaLogic / LCD Smartie / LCD2USB / LCDInfo / Leo Bodnar / Logitech Arx / Logitech G15G19 / LPT Mad Catz / Matrix Orbital EVE / Matrix Orbital GLK / Matrix Orbital GX / Matrix Orbital LK / Modding-FAQ / nMedia / Noteu / Odospace / Odroid / Pertelian / Phidget / picoLCD / POS / Pyramid / Razer / RemoteSensor / Roccat / Saitek / Samsung / SDC Megtron / SoundGraph iMon LCD / SoundGraph iMon VFD / SpikenzieLabs / Sure / Trefon / UCSD / USB2LCD+ / VL System LIS 2 / VLSystems LIS / Wallbraun / Yoctopuce
1.第一步是通过在文件/首选项/硬件监控/ LCD中选择设备,在AIDA64中启用外部显示。
.png)
2.如果使用彩色LCD,则可以选择使用背景颜色或自定义背景图像。 您可以通过两种方式获得惊人的结果。 如果您想获得纯色背景,您必须在这里指定颜色。如果显示屏上有多个页面,则此处选择的颜色将用于所有页面。 如果需要自定义背景图像,则必须在编辑器中上载(参见下面的步骤4)。 选项卡通常可让您调整单色和字母数字显示的亮度和/或对比度。
3.现在让我们打开文件/首选项/硬件监控/ LCD / LCD项目中的LCD布局编辑器。 您将在此处看到的是外部显示器的预览以及面板上显示的项目列表。 对于已经尝试过SensorPanel的人来说,编辑器看起来非常熟悉:因为两者的工作方式完全相同,所以并非巧合。唯一的区别是,如果外部显示器可以处理多个页面,您可以在这里为单个设备设计更多页面。 您可以通过单击其选项卡来选择每个页面,就像在Web浏览器中一样。
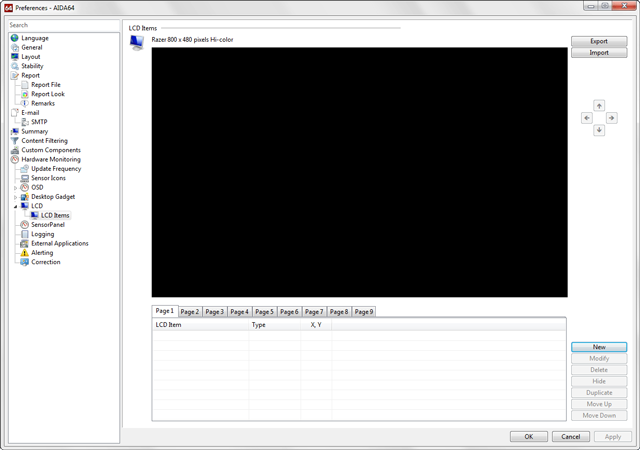
4.现在让我们在空白面板上添加背景图像。 要添加图像,请单击“新建”,然后从下拉菜单中选择“图像”,浏览文件位置,然后单击“确定”。 请注意,目前支持BMP、JPG和PNG图像。
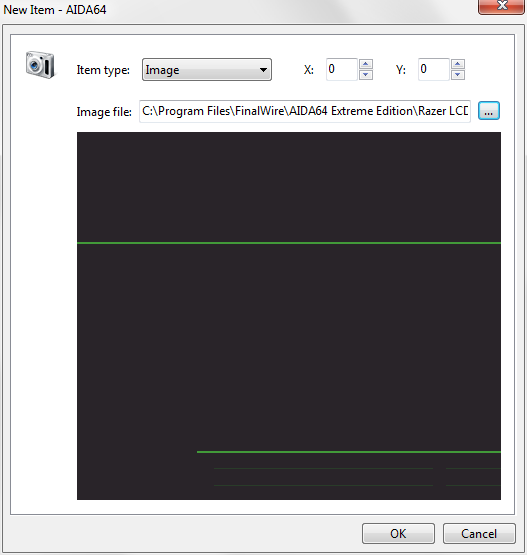
提示: 您可以通过这种方式将任何图像添加到显示中,并通过指定X和Y坐标值在面板上设置其位置。 但您也可以通过在项目列表中选择并使用右侧的箭头来定位布局中的任何项目。 我们可以在列表中上下移动项目。 项目在显示屏上显示为图层,此列表确定图层的顺序:列表中最上面的项目是背景图层,下一个是第一层,依此类推。 默认情况下,如果在面板上彼此重叠,则在另一个项目下列出的项目将至少覆盖其上面列出的项目的一部分。因此,一定要把背景图片放在最上面
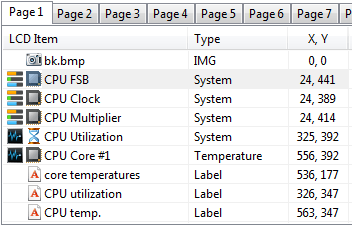
5.现在我们将使用传感器项填充空白屏幕:首先,指示CPU利用率的计量器。 让我们从“项目类型”下拉菜单中选择“新建”,然后选择“计量器”,然后从列表中选择“CPU利用率”。 我们可以通过选择我们想要使用的尺寸、颜色、标签、字体类型等来定制仪表。
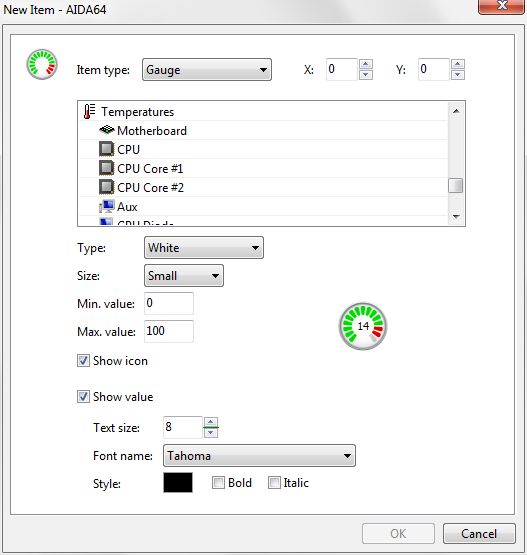
再次:您可以通过在项目设置页面上输入确切的X:Y坐标,或者在列表中选择它并使用右侧的箭头来定位布局上的任何项目。 提示: 如果您对默认量规不满意,并且您不怕使用Photoshop或其他图形编辑器,请随意创建和使用自定义量规。 要执行此操作,首先需要绘制所有15种可能的指示符状态,然后在“类型”菜单中选择“自定义”,然后单击“状态”下拉列表,在AIDA64中逐个上载它们。 (您可以从此处下载默认的AIDA64计量器状态[link]。随意修改它们!)
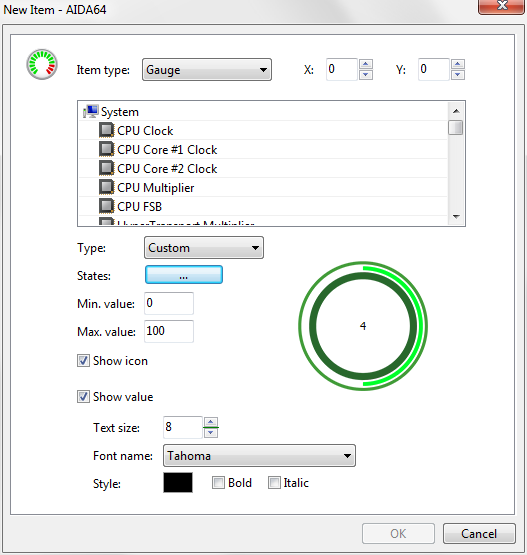
目前,AIDA64包括一套用于彩色LCD的“工厂”计量器和一套用于单色LCD的计量器。
6.添加图表就像添加仪表一样。 例如,如果要在图形中显示CPU Core 1的利用率,您只需单击“新建”,然后从“项目类型”下拉菜单中选择“图形”,然后选择CPU1利用。您可能需要为图表设置最小和最大阈值,但在这种情况下,默认的0到100范围就可以了。 您现在可以根据需要定位图形并定义其宽度和高度。 您还可以自定义其他一些内容,包括背景颜色、网格颜色、图形线颜色和厚度、标签字体等。
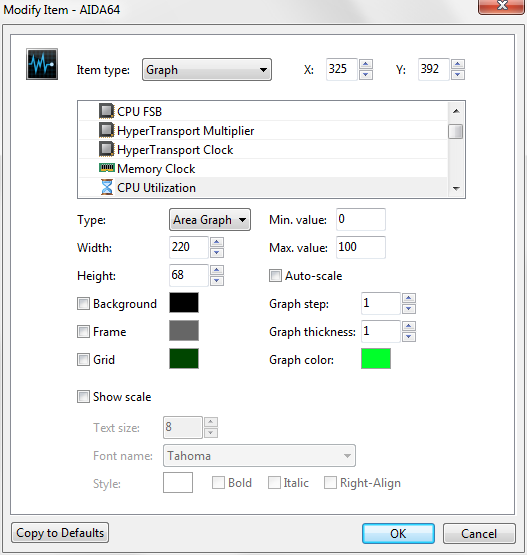
现在,如果要在同一图表上查看所有CPU核心的所有使用率,您需要做的就是复制第一个图形,例如,如果您有4核CPU,则复制三次,然后修改新创建的图形 项目并为每个项目选择适当的CPU核心(例如,第二项的CPU2使用率等)。
确保取消选中堆叠项目的图形背景,否则它们会重叠,而最上面的项目将覆盖其他项目。此外,如果您需要图形中的网格,则只对第一项打开它,并对每个新添加的项关闭它,以避免在呈现冗余的视觉效果时浪费计算资源。
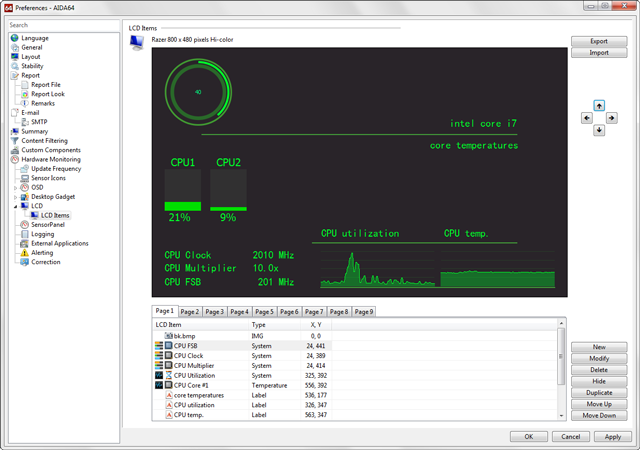
7.同样,您可以向面板添加更多项目,例如更多图形、条形图、文本和图像。 每种选项都有几个可用选项:例如,您可以为每个项目设置最小值和最大值。 或者,您可以在条形图颜色发生变化时设置值,例如。 随着CPU或GPU越来越热,从绿色到黄色再到红色。 在后一种情况下,请记住,您需要设置条形图颜色编码阈值,使它们被受监视硬件的特性相匹配,因为对于GPU来说,60摄氏度可能绝对正常,而对于HDD来说则太高。
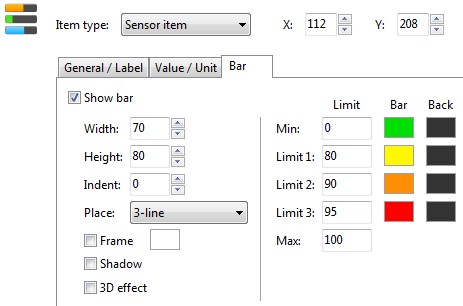
提示: 如果您想使用更多相同类型的传感器项目(计量器、图表),请先自定义,然后根据需要复制(复制)多次。 提示: 如果您选择更多项目并单击“修改”,则可以一次修改多个项目的设置。 如果这样做,所有修改都将在设置窗口中用垂直红线标记。 按照通常的方式在列表中选择多个项目:要选择一组连续的项目,请单击第一个项目,然后在进行选择时按住Shift键。要选择非连续项目(即彼此不相邻的项目),请按住Ctrl键并单击要选择的每个项目。 在支持多个页面的设备上,您甚至可以复制页面上的所有项目,并将其粘贴到另一个页面。 提示: 您还可以为每个传感器项显示您想要的任何标签。建议更改默认标签,因为它通常太单调、太长。:)您甚至可以删除标签,这些标签可能会在每个像素都很重要的低分辨率字母数字LCD上派上用场。
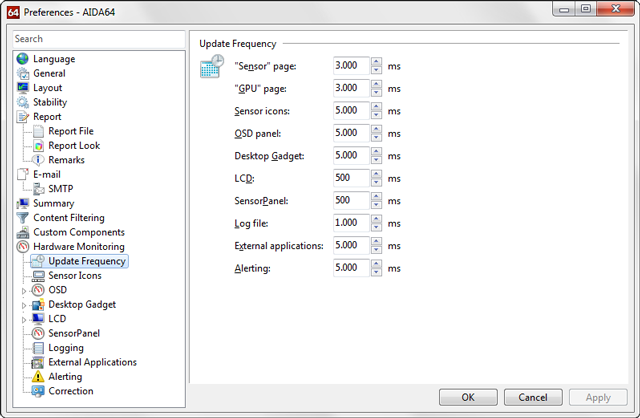
8.在首选项/硬件监控/更新频率菜单中,您可以设置AIDA64极致版更新LCD上传感器读数的频率。 目前,最低可选刷新率为500毫秒。
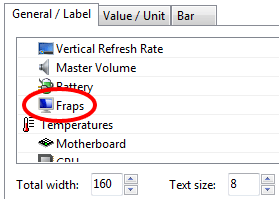
附加: 尽管AIDA64无法在游戏中测量FPS,但在朋友的帮助下它可以在外部显示器上显示FPS信息。 您需要安装并运行FRAPS来实现这一点。当FRAPS运行时,它将出现在可用的传感器项目中。 您可以从下载页面下载并试用最新的AIDA64版本,也可以在我们的在线商店购买许可证。
